Forwarding VT Email to your preferred email
Virginia Tech email is available through Gmail. You would log in at https://gmail.com and add a new account. Enter your FULL VT email address (including the @vt.edu) in the username field. It will then prompt you back to the Virginia Tech login system and follow dual authentication protocols.
Carilion Clinic has restricted access to email-based software on their network, including Gmail.
This means that VTCSOM Faculty will either need to access VT email on their personal devices (computers or phones) while not on their network, or you can opt to forward your VT emails to your Carilion Clinic email account.
Many thanks to the graduate medical education program at Carilion Clinic for providing these instructions. Please note that each image is followed by the instructions for that step.

Step 1
- First, log into your vt.edu Gmail account.
Note: you cannot log into a Gmail account while on a Carilion network. - After you have logged into your vt.edu gmail account, there is a menu on the left hand side, which includes the links for Inbox, Starred, Snoozed, Sent, Draft, and More. Click on the drop-down arrow beside the word More.
- The More link will expand to include additional items including Important, Scheduled, etc. Continue down the menu list until you find Manage Labels.
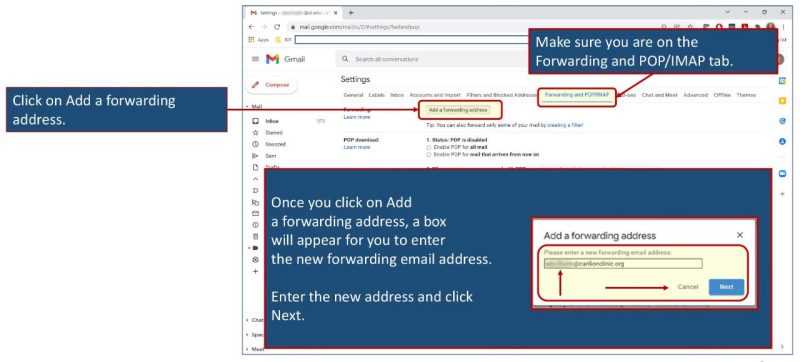
Step 2
- Manage labels opens up the Settings screen which includes a menu at the top of the screen for General, Labels, Inbox, among others. Activate the Forwarding and POP/IMAP link.
- Click the Add a forwarding address link
- Inside the dialog box that appears for you to enter the forwarding email address. Enter your carilionclinic.org email address and click Next.
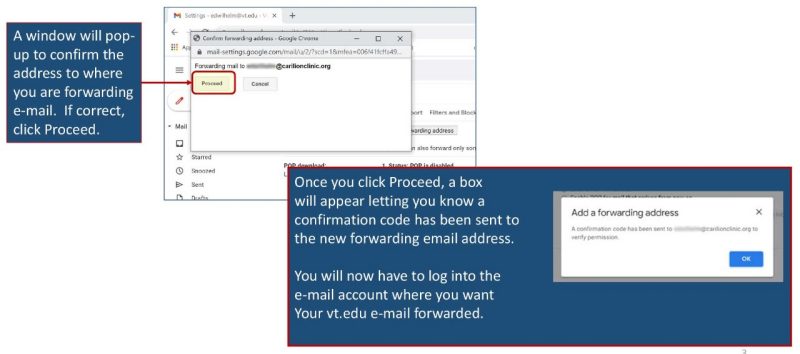
Step 3
A window will pop up to confirm the address to which you will be forwarding your email. If this is correct, click Proceed.
Once you click proceed, a box will appear letting you know a confirmation code has been sent to the new forwarding email address.
You will now have to log into the email account to which you want the VT emails forwarded.
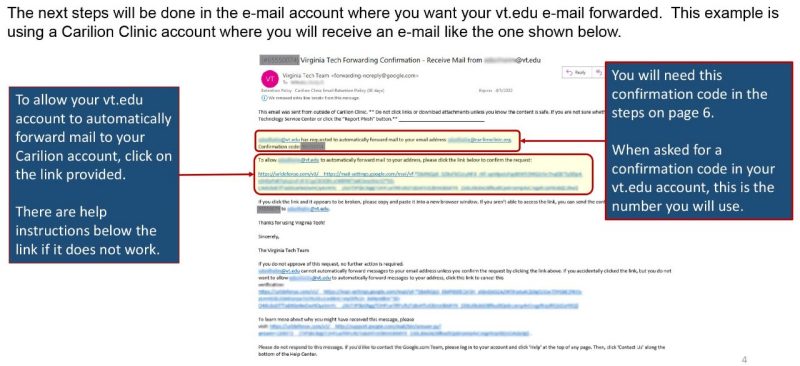
Step 4
This step needs to be completed in the account to which you want the VT emails forwarded. The image above shows a Carilion Clinic email account.
You will receive an email from forwarding-noreply@google.com with Virginia Tech Forwarding Confirmation in the subject line.
The confirmation code that you will need has been indicated by grey boxes in the image above. The confirmation code appears in three places: in the subject line of the email, at the end of the second paragraph, and below the confirmation link.
The email contains a very long link that includes mail-settings.google.com/mail followed by a long string of characters. Activate that link to accept the forwarding process.
Clicking on this link will open the Gmail browser, which, if you are on the Carilion Clinic network, might not work. In this case, follow the instructions in step 6.

Step 5
When you click on the confirmation link from the Carilion Clinic e-mail, you will be asked to confirm the forwarding of mail from the VT email address to the other. Verify that the addresses are correct and click the Confirm button.
You will then receive a message that states that your VT email will now forward to the new email address. Continue on to step 7.

Step 6
If the activation link from step 4 did not work, then go back to the Gmail account, and under the Forwarding and POP/IMAP tab enter the Confirmation Code provided in the email that was sent to your Carilion Clinic email address.
Again, that confirmation code appears in three places within the email: the subject line, the second paragraph, and below the activation link.
Click the Verify button
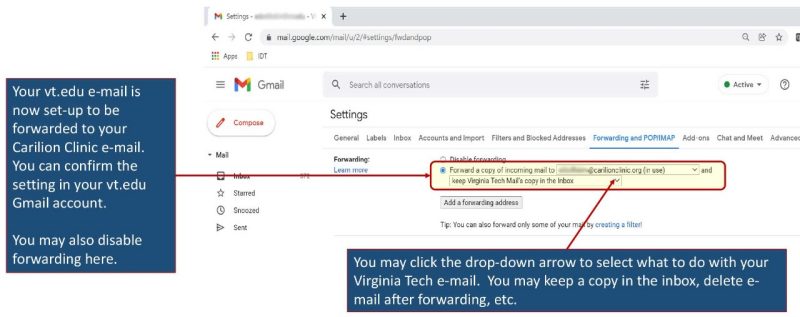
Step 7
Your vt.edu email is now set up to forward all emails to the alternate email address. You can confirm those settings in the vt.edu Gmail account. If you change your mind, you can choose to disable forwarding.
The last step is to decide what to do with the emails you receive in the Gmail account. There are four options to choose from:
- Keep Virginia Tech Mail's copy in the inbox
- Mark Virginia Tech Mail's copy as read
- Archive Virginia Tech Mail's copy of the email
- Delete Virginia Tech Mail's copy of the email


